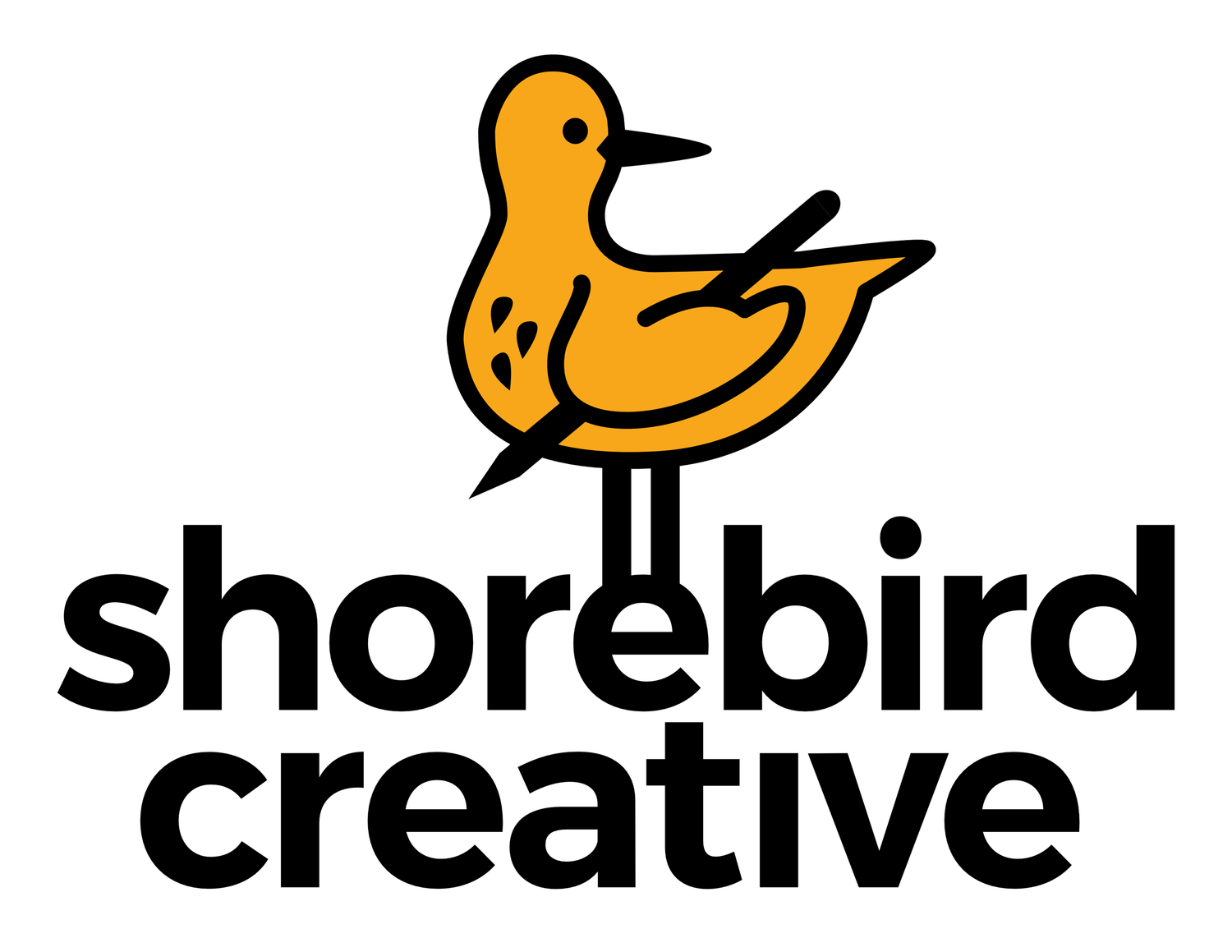Using the Contour Tool in Affinity Designer to Create Offset Strokes
This post will show you how to make rectangles with the exact same amount of space between them in Affinity Designer.
You already know making a copy of the rectangle and holding down SHIFT will not work. Why? While it will maintain the same width-to-length ratio, the actual space between the two shape will not be the same (see below).
If you have Affinity Designer 1.9, you can use the Contour Tool to create an offset stroke to create the shapes you need.
First, make a copy of the rectangle.
Keeping it selected, click on the Contour Tool on the tool bar. Click and drag one of the nodes outward (or inward) of the selected rectangle to the desired size. Or in Radius in the context menu, you can just type in a precise amount of desired space.
The corners of the shape will default to rounded, but you can change it to 90 degree corners by clicking on the middle toggle in Contour Type in the context tool bar.
Congrats! You should now have two rectangles with the same amount of space between each other.