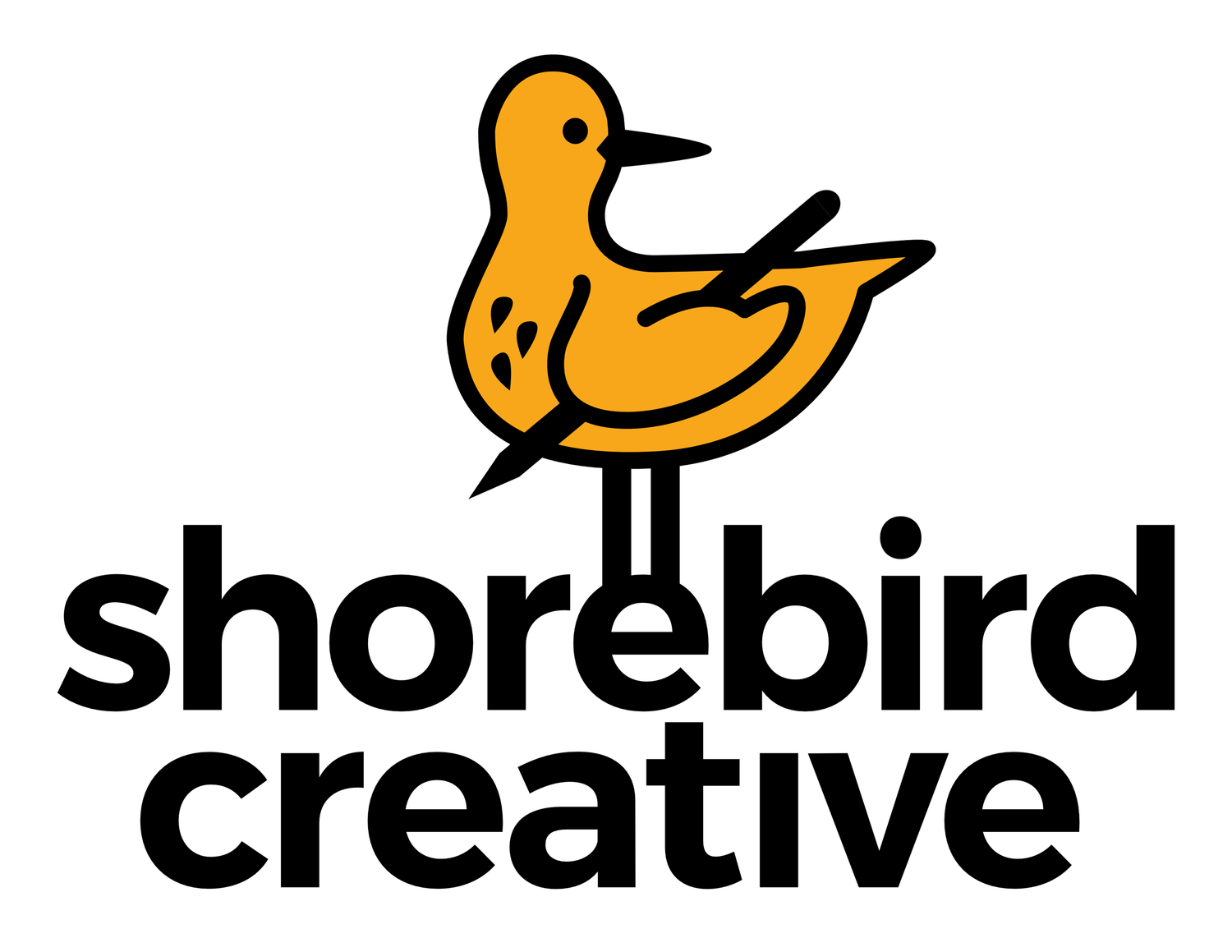Scanning a Document or Photo Using Your iPhone or iPad
Do you have a paper document that you need to turn into a PDF? Or JPG?
If you have an iPhone (or iPad), you’re in luck! Apple has made it easy to create a clear, sharp digital PDF (or JPG) file of your document.
The screenshots below are from an iPhone, but your screen should look similar or identical if you’re using an iPad.
First, open the Notes app. This app comes already installed in every Mac device.
Create a new note by clicking on the paper and pen icon in the bottom right corner (see above).
Next, click on the camera icon in the middle of the screen.
Choose “Scan Documents” at the prompt.
The camera interface should pop up and it will begin looking for the document. For best results, try to have lots of contrast (i.e. white paper on a dark table or vice versa).
Hold the camera still and bring it close enough to the document so that it fits entirely in the shot. The camera will automatically take the picture once it’s able to get a good look at the document.
And voila! You should have a clean digital PDF image of your document! Choose Save to attach the document to the note or you can save it to your Files in iOS.
But what if you wanted a JPG instead of a PDF?
Before scanning the document, go to Settings > Notes. Under Media, make sure “Save to Photos” is on (or green). This will save a JPG to your Photo Album in addition to a PDF in Notes.